안녕하세요. 웹접근성개발팀 최다정입니다.
PC 환경에서 스크린리더가 있듯이 모바일도 이와 유사한 화면 판독기가 있습니다.
iPhone의 경우 바로 VoiceOver(보이스오버)인데요. 이미 알고계시더라도 참고해주세요^^
보이스오버는 APPLE사의 Mac과 iOS 기기에 내장된 화면읽기 기능입니다.
사용자의 제스처를 통해 콘텐츠를 탐색할 수 있어 일반적으로는 저시력과 시각적 장애환경에서 매우 유용하게 사용할 수 있습니다. 또한 좌-우로 손가락을 화면에 슥~ 긋는 제스처를 키보드 TAB키과 동일하게 본다면 관련분야 담당자들에게는 모바일 접근성 평가도구로도 활용될 수 있습니다.
그럼 보이스오버의 설정방법과 사용법에 대해 말씀드리겠습니다.
제가 사용한 OS 환경(iOS7.0.2)이 다르더라도 거의 유사하게 메뉴가 제공되고 있어 큰 어려움은 없으실거라 생각됩니다.
– – – – – – – – – – – – – – – – – – – – – – – – – – – – – – – – – – – – – – – – – – – – –
: VoiceOver에 대하여
1. 보이스오버 설정방법
설정방법은 아래 5개 이미지에 붉은색 박스로 표시된 대로 설정하시면 됩니다.
경로 : [설정] – [손쉬운 사용] – [VoiceOver] – 기능 켬
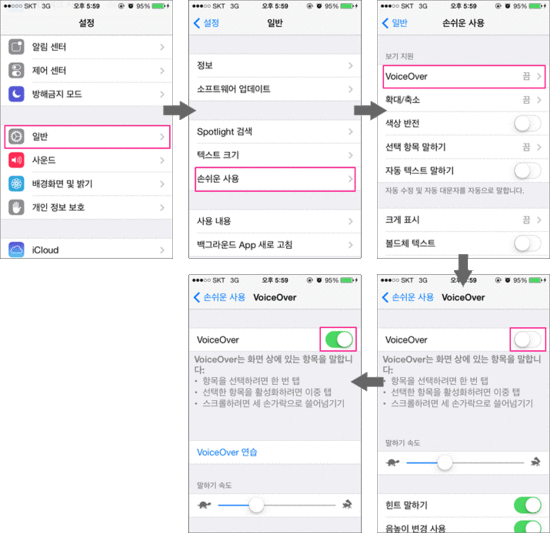
이렇게 설정하면 “보이스오버 켬”이라는 음성을 확인할 수 있습니다.
말하기 속도는 하단의 거북이-토끼 모양이 보이시죠?! 조금 천천히 하고싶다면 거북이쪽으로, 빠르게 하고싶다면 토끼쪽으로 이동시키면 됩니다.
아니 근데.. 매번 보이스오버를 사용할 때마다 5단계를 거쳐야하냐구요?
그렇지 않습니다. 단축키로 설정하면 간편하게 보이스오버를 ON, OFF 할 수 있습니다.
2. 보이스오버를 단축키로 설정하는 방법
설정방법은 아래 3개 이미지에 붉은색 박스로 표시된 대로 설정하시면 됩니다.
경로 : [설정] – [손쉬운 사용] – [손쉬운 사용 단축키] – [VoiceOver] 선택

위와같이 설정한 후 [홈] 버튼을 연속으로 3번 누르면 음성으로 “보이스오버 켬”, “보이스오버 끔”을 확인할 수 있습니다. 언제 어디서나 보이스오버를 편하게 사용할 수 있습니다.
자, 이제 보이스오버를 본격적으로 사용해볼까요?
보이스오버는 제스처 기반의 기능이기 때문에 몇 가지 기본적인 제스처 동작을 알아둘 필요가 있습니다. 특히 손가락을 한 개, 두개, 몇 개 사용하느냐에 따라 기능이 달라지기 때문에 숙지해놓는다면 콘텐츠 탐색에 도움이 될 것입니다.
3. 보이스오버 제스처
Tap(탭)은 톡톡 두드리는 행위인데요. 보이스오버에서 화면을 톡톡 두드릴 때는 꼭 해당 콘텐츠 위에서가 아닌 아무 곳에서 두드려도 원하는 콘텐츠를 실행할 수 있습니다. 아래의 표를 참고하셔서 확인해보세요!
|
동작/손가락 수
|
한 손가락
|
두 손가락
|
세 손가락
|
|
한번 탭(두드림)
|
탭 한 콘텐츠로 포커스가 이동하며 음성으로 읽어줌
|
음성지원이
|
현재 포커스의 페이지번호,위치,행을 읽어줌
|
|
두번 탭
|
선택한 콘텐츠 활성화 또는 링크이동
|
음악을 재생/정지함
또는 현재 동작을 시작/정지할 수 있는데 전화를 받고/끊고, 음악 및 비디오 재생/중지하고, 카메라로 사진을 찍는 등
|
말하기 켜기/끄기
|
|
두번 탭+유지
[구성요소 꼬리표 붙이기]에서 메뉴에 부가설명 수정가능
|
|||
|
세번 탭
|
두번 탭과 같은 기능
|
항목 선택화면이 나타남
|
화면커튼 켜기/끄기
화면커튼이 꺼진 상태에서도 콘텐츠 탐색 가능
|
|
상/하로 쓸기
|
설정된 로터 단위로
|
화면 맨 처음/현재 위치부터 자동탐색 시작
|
페이지 아래/위로 스크롤
|
|
좌/우로 쓸기
|
이전/다음 콘텐츠로 이동 | 페이지 오른쪽/왼쪽으로 스크롤 |
– 화면커튼 : 시각장애환경과 같이 화면이 안보이는 상황에서는 화면의 밝기가 필요없겠죠? 이럴 땐 화면의 불빛은 끄되 터치나 음성읽기는 화면이 켜진것과 동일하게 지되는 기능을 말합니다. 베터리도 절약할 수 있습니다.
– 로터 : 사용자가 미리 설정한 단위대로 콘텐츠를 빠르게 탐색할 수 있는 기능으로 설정방법은 아래의 이미지를 참고해주세요.
경로 : [설정] – [일반] – [손쉬운 사용] – [VoiceOver] – [로터] – 단위 선택
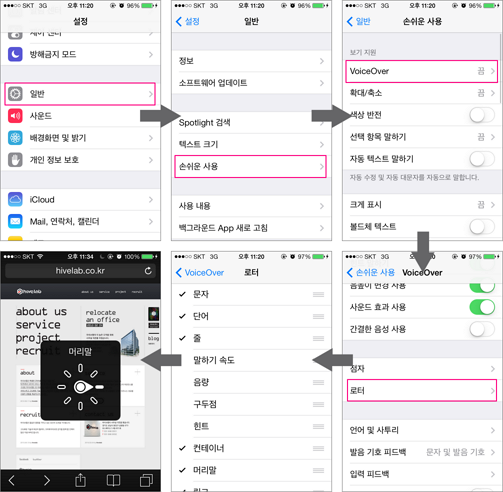
위와 같이 로터를 설정하고 화면 위에 두 손가락을 대고 다이얼을 돌리듯 돌리면 가상 조정 화면이 나타납니다. 원하는 항목으로 설정하고 웹페이지에서 한손가락으로 위/아래로 쓸면 머리말·문자·단어·링크·표 등으로 빠르게 이동할 수 있습니다.
예를들어, 로터 항목을 ‘머리말’로 설정하고 한 손가락으로 위/아래로 쓸면 <h>요소로 작성된 콘텐츠만 음성지원으로 빠르게 읽어줍니다.
[참고링크]
http://www.apple.com/kr/accessibility/ios/voiceover/
– – – – – – – – – – – – – – – – – – – – – – – – – – – – – – – – – – – – – – – – – – – – –
지금까지 보이스오버에 대해 알아보았는데요. 테스트하면서 느낀 점은 시각장애환경에 대해 참 많이 연구하고 개발했다는 생각을 했습니다. 화면커튼과 같은 기능은 정말 세심한 부분까지 배려한 경우겠지요.
이런 노력들로 인해 더 많은 기기들의 접근성이 향상되기를 기대해봅니다.
감사합니다.